Insertando recursos
|
Puedes incluir una amplia variedad de recursos a tu proyecto tales como: Documentos .doc y pdf, imágenes, vídeo, audio, animaciones y expresiones matemáticas. Los recursos como que utilices pueden estar contenidos localmente en tu computadora o provenir de algún sitio de Internet. Si agregamos directamente los recursos al proyecto el tamaño del archivo final se incrementa; sin embargo, los recursos siempre están disponibles. Por el contrario si enlazas un recurso desde un sito externo a tu proyecto, el tamaño final del trabajo no se incrementa, pero existe la posibilidad de que si el recurso es eliminado o cambiado del sitio en donde se encuentra no se mostrará en el proyecto. |
A continuación se describen los procesos de incorporación de algunos de los diferentes recursos:
Insertar Documentos .doc y pdf
Los formatos permitidos para ser insertados como documentos al proyecto son: .doc y .pdf .
Cuando el documento que insertas está en tu computadora, la aplicación eXe-Learning guarda automáticamente una copia de ella dentro del proyecto.
Es recomendable no insertar documentos demasiado grandes (como libros completos por ejemplo), con la idea de no ir incrementando de forma significativa las dimensiones del proyecto final.
La secuencia para insertar un documento es la siguiente:
1) En el editor de texto del iDevice en donde vas insertar el documento, debes selecionar la palabra, frase, texto e incluso puedes elegir la imagen que te permitírá establecer el "vínculo" para poder abrir el documento que deseas enlazar.
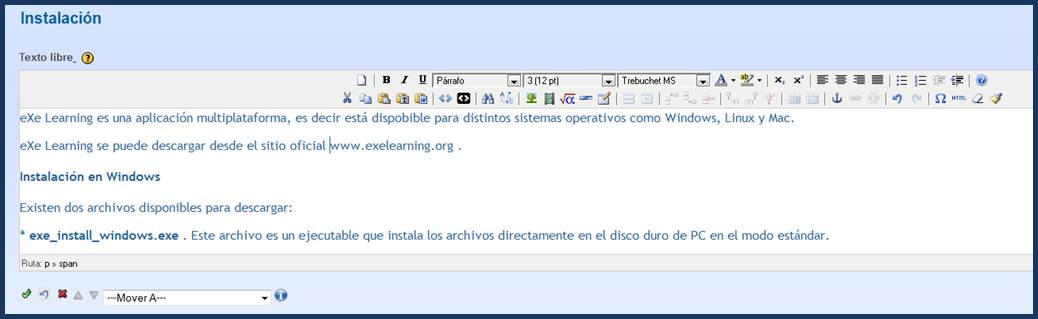 |
2) Selecciona el texto que hayas determinado establecer como vínculo, lo identificarás por el color que lo "sombrea", es importante no dejar de elegirlo para continuar con el proceso.
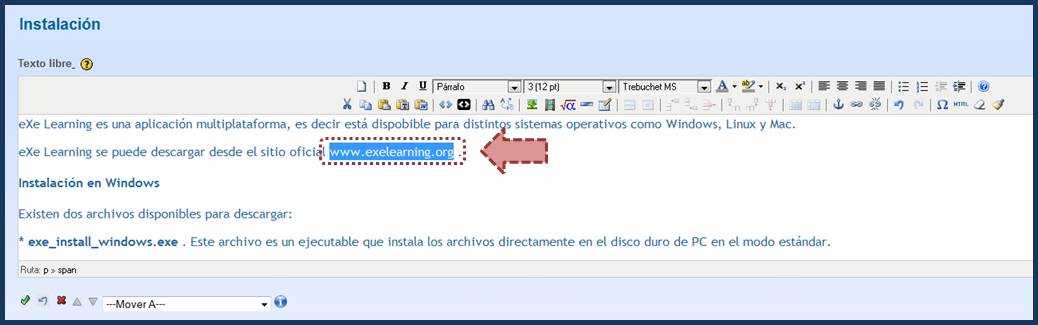 |
3) A continuación debes identificas dentro de las opciones de la sección de edición la que te permite establecer un "vinculo" también conocido como añadir enlace, presiona sobre ese apartado.
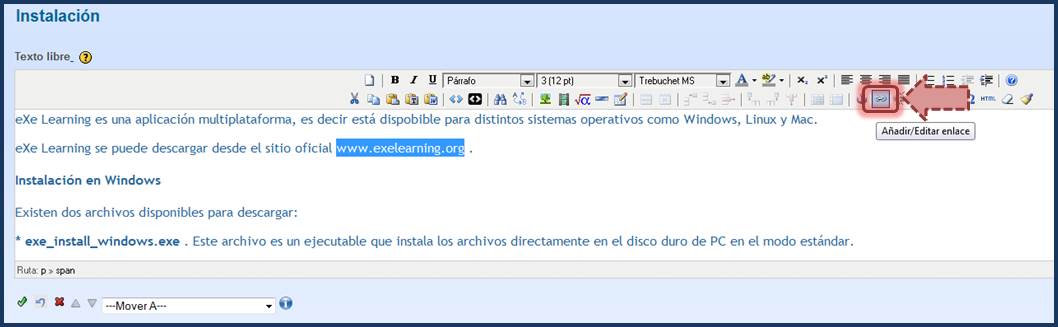
|
4) En la pantalla aparece una ventana emergente con diversos apartados , la primera de las opciones corresponde a indicar la "ubicación" del archivo que vamos a insertar, debes presionar sobre el ícono que se encuentra frente a la caja de selección.
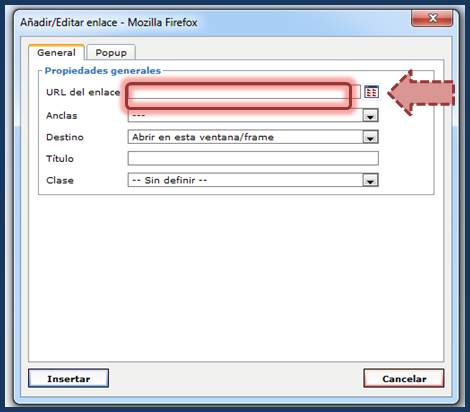 |
5) Selecciona el documento que vas a incluir, posterior a ello debes presionar el botón "abrir". para que se concluya la inclusión del recurso al Idevice.
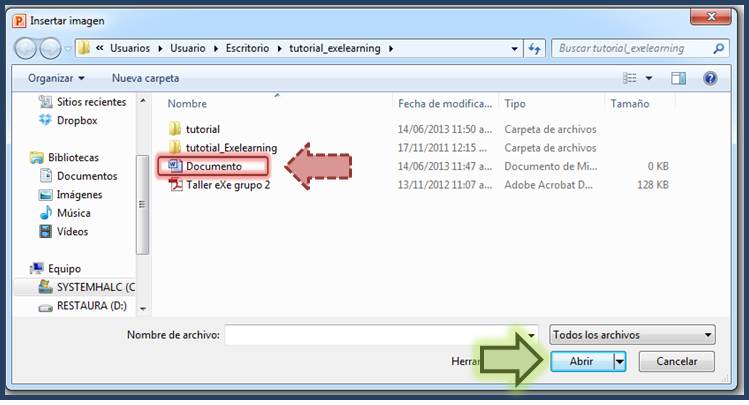
|
6) En este momento la ventanaa que permite establecer el archivo a víncular aparentemente "desaparece" de la pantalla, en realidad solo se minimiza (es parte del proceso) , solo es necesario identificar su ubicación y maximizarla para continuar con la inserción del documento. Puedes apreciar que de forma automática ya se ha incluído la ruta del archivo que vas a incluir, en el proyecto.
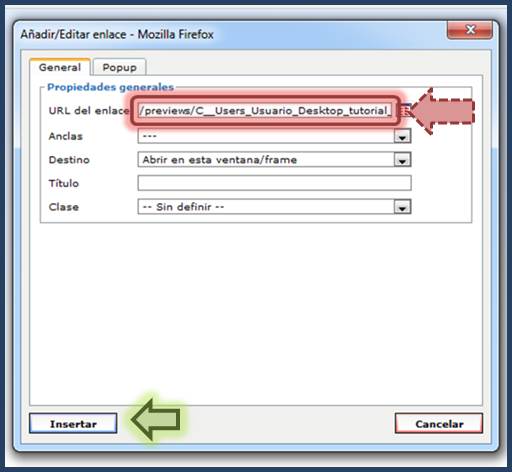 |
7) Ahora debes seleccionar la opción "Destino", presionando sobre el icono que se encuentra del lado derecho del apartado. A partir de esta selección determinas si el trabajo vinculado se mostrará en la misma pantalla o en una nueva. De forma general es recomendable elegir "ventana nueva", ello nos permite evitar que la página del proyecto que está siendo mostrada sea sustituida en la pantalla por el documento vinculado. para conclir la inclusión del vínculo debes presionar el botón insertar.
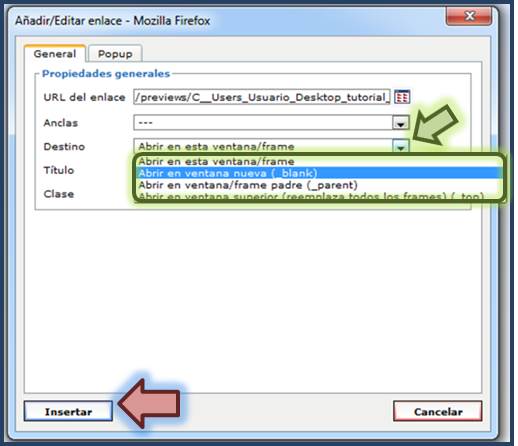
8) Dentro del texto establecido en la caja del Idevice la selección establecida se encuentra habilitada como un "vínculo" (lo identificas por el color distintivo y el subrayado que muestra).
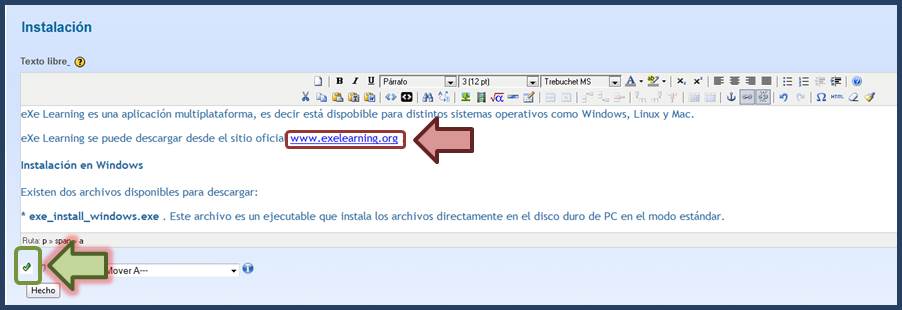
8) Presiona el botón de "Hecho" , y posteriormente guarda el cambio, es importante recordar que los "vínculos" se habilitan hasta que se exporta el proyecto como sitio Web, es hasta ese momento cuando podemos apreciar el documento que hemos vínculado o insertado en el proyecto que estas desarrollando.
Insertar imagen
Para insertar imagenes debes considerar los formatos que puedes usar, los cuales son: GIF (.gif), JPG (.jpg y .jpeg) y PNG (.png)
Cuando la imagen que insertas está en tu computadora, la aplicación eXe-Learning guarda automáticamente una copia de ella dentro del proyecto.
Es recomendable no insertar imagenes de cuyas dimensiones excedan los 500 Kb (Kilobyte), con la idea de no ir incrementando de forma significativa las dimensiones del proyecto final.
La secuencia para agregar una imagen es la siguiente:
1) En el editor de texto de el iDevice en donde vas insertar la imagen, presiona sobre el ícono "árbol" que es la opción que te permite insertar imágenes.
 |
2) Aparece una pequeña pantalla con dos pestañas la que llevan por nombre "General" y "Appearance".
"General" es la pestaña que se encuentra activa de forma predeterminada, en ella existen varios apartados, en el que lleva por nombre Image URL, debes escribir la ruta del sitio web donde se ecuentra la imagen o en donde se encuentra localmente la imagen en tu equipo .
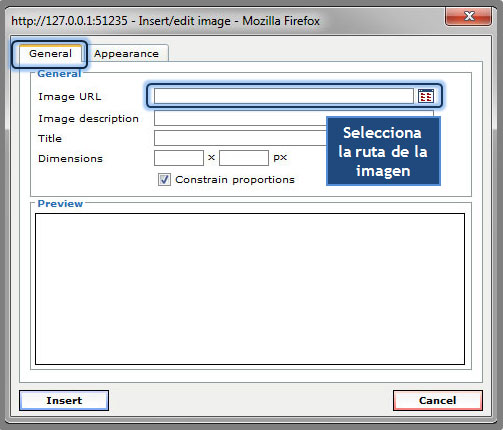 |
3) Para seleccionar una imagen que se encuentra guardada de forma local en tu equipo, debes presionar el ícono de extrema derecha, seguido a ello aparece una pantalla que te permite seleccionar la carpeta que contenga tus imagenes y eligir la imagen que requieras, está se agrega al iDevice al presionar el botón "abrir".
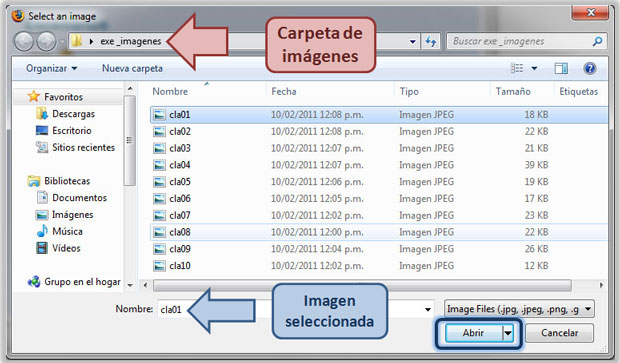 |
4) En la pantalla aparece la imagen en vista previa, de la misma forma se agrega automáticamente la ruta en donde se encuentra y las dimensiones que tiene, es posible en este último apartado ajustar el tamaño la imagen según lo necesites. Debes presionar el botón "Insert", para terminar de insertar la imagen al iDevice.
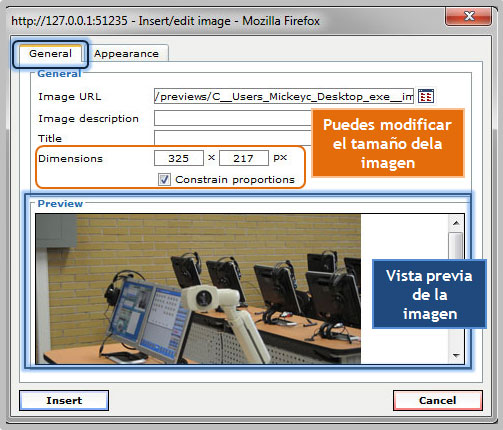 |
5) La imagen ha quedado insertada dentro del iDevice, puedes alinearla si lo deseas empleando las opciones de alineado del editor de texto.
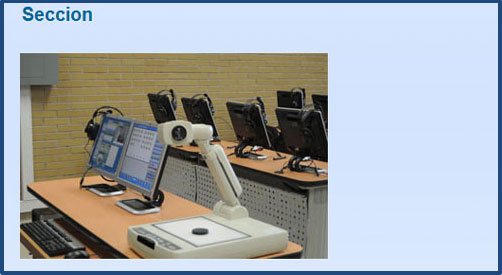
|
6) La pestaña llamada "Appearance" de la opción para insertar imagen, te permite establecer la justificación de la misma segun lo necesite el formato, marcar márgenes y sangrias e incluso establecer un marco que permita hacer destacar la imagen que haz insertado. Cuando hayas terminado de introducir los valores debes presionar el botón "Update" para ver los ajustes aplicados
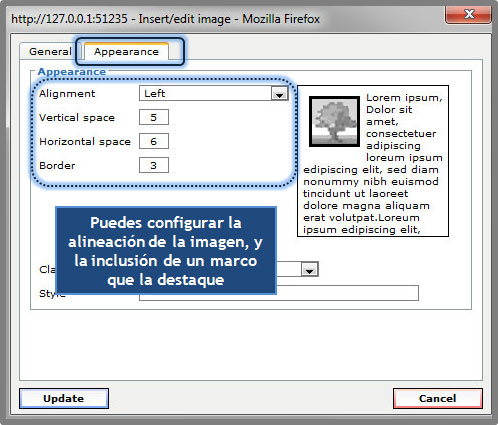 |
7) La imagen queda integrada al iDevice, si necesitas editar o realizar algún ajuste en la configuración debes presionar el botón de edición del idevice y relaizar los cambios que consideres convenientes.
 |